Purpose of this User Guide
This guide is intended to aid and serve as a how-to for all users as they enroll in Self Service Password Reset (SSPR). This same procedure can be used to update your SSPR settings.
Tools and Terms
Self Service Password Reset (SSPR)
Self Service Password Reset (SSPR) is a Microsoft-delivered feature that allows an enrolled user the ability to reset their own password.
Enrolling in Self Service Password Reset (SSPR)
- Open the web browser on your device and go to the password reset registration page (https://aka.ms/ssprsetup ).
- If prompted, enter your Dallas College username and the password.
- You can configure up to three additional pieces of information on your account, along with the preconfigured office phone number if known. You should have at least one additional method configured. It is recommended, but not required, that you set-up as many methods as you can. This gives you flexibility when one of the methods isn't available. An example is when you're traveling and you're unable to access your office phone.
- Alternative Authentication Phone (call or text): A number other than your office phone
-
Alternative Authentication Email: An email other than your work email
-
Security Questions: If you select this option you will need to set-up 5 questions
- Additional Methods may be added in the future as they become available
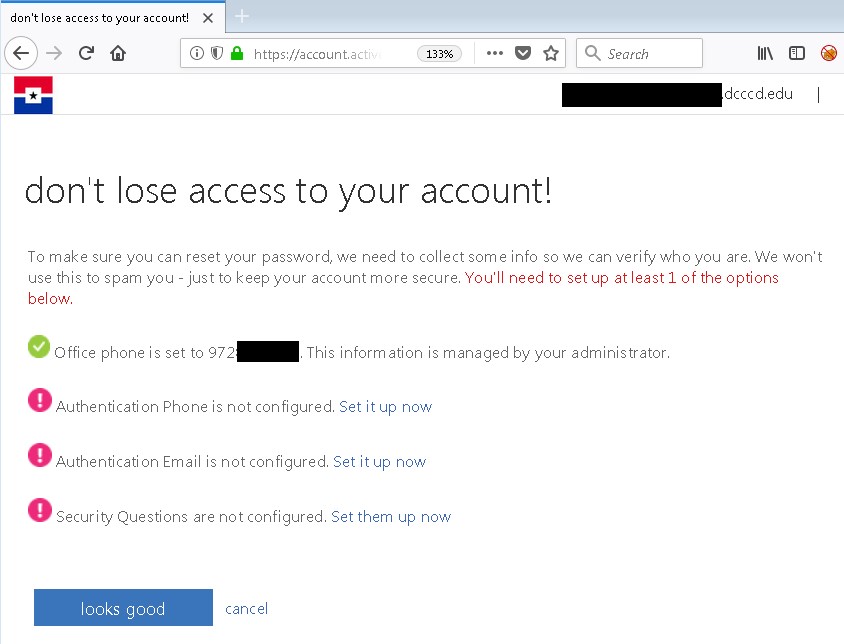 NOTE:
NOTE: You will receive a phone call, text or email message while doing setup to verify that this method of communication is working. You will need access to any configured email address or phone during enrollment.
Setting Up Alternative Authentication Phone (call or text)
- Select the “Set it up now” link next to “Alternative Phone…”.
- Set your Region Code [typically United States (+1)].
- Enter Your Phone Number.
- Select either the “Text Me” or “Call Me” button to verify the phone number (only one option needs to be completed).
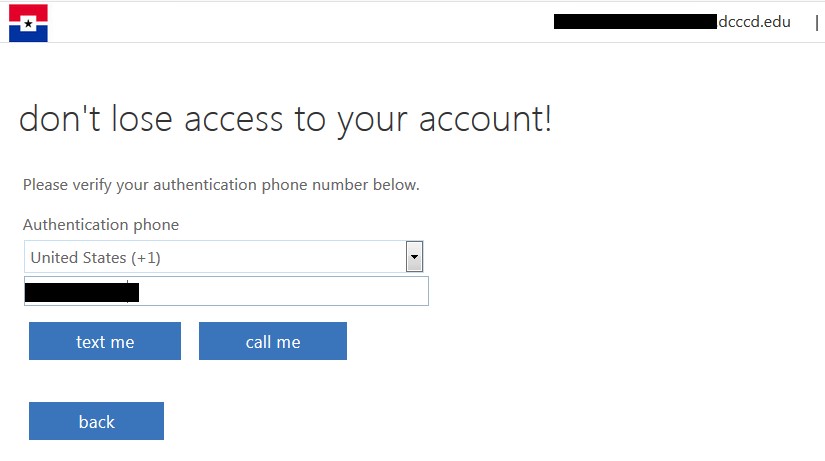
4.1 Text Me Option
4.1.1. Enter the code received in a text and select the “Verify” button.
4.1.2. If successful, you will be returned to the initial setup screen.
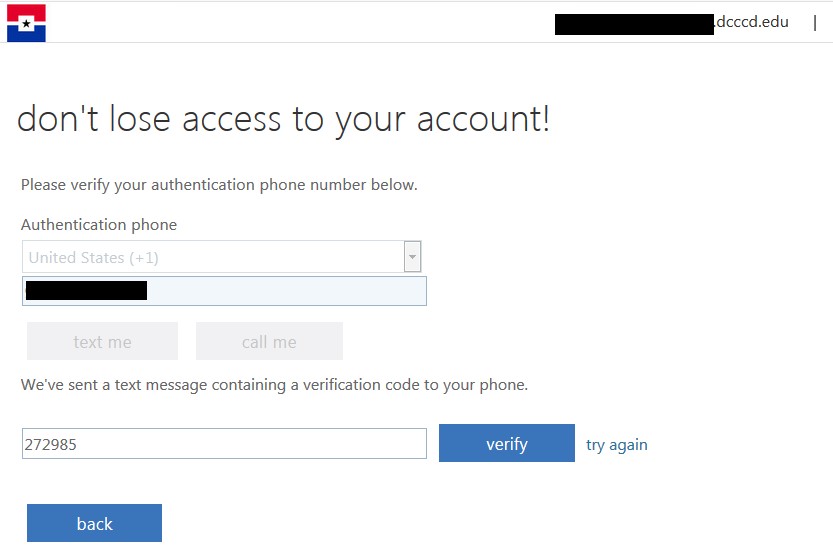
4.2.
Call Me Option
4.2.1. Answer your phone.
4.2.2. When prompted on the phone, hit the “#’ key.
4.2.3. If successful, you will be returned to the initial setup screen
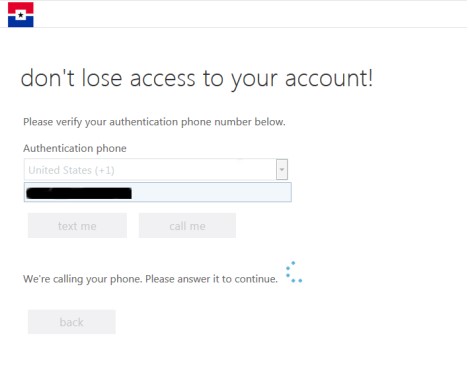
Setting Up Alternative Authentication Email
- Select the “Set it up now” link next to “Alternative Email…”.
- Enter an email address other than your work email account.
-
Select the “email me” button.
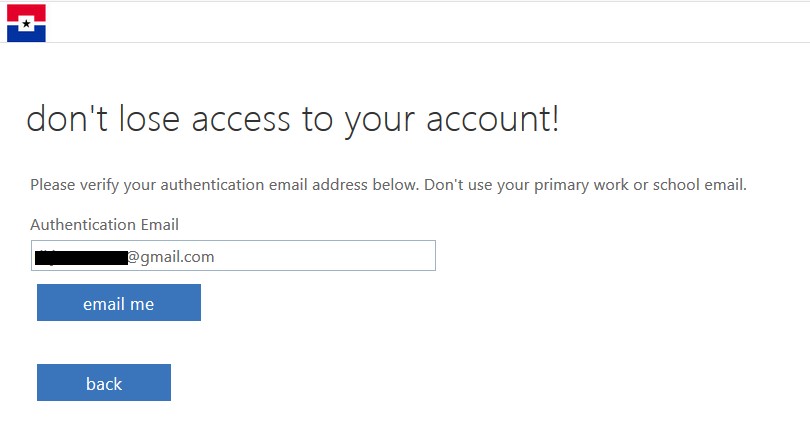
- Get the verification code from this email account and enter in the verification field and then select the “Verify” button.
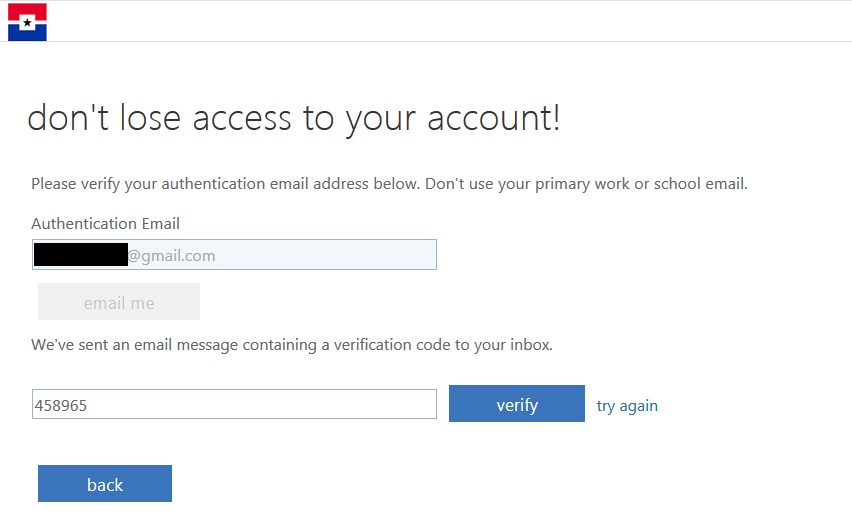
Setting Up Security Questions
- Select the “Set them up now” link next to “Security Questions…”.
- Choose five questions and provide answers.
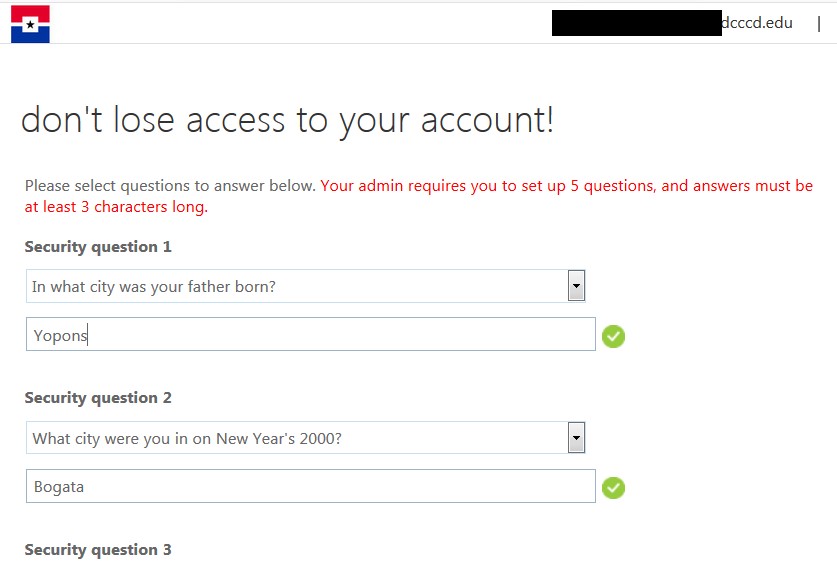
- After completing all questions, select the “save answers” button.
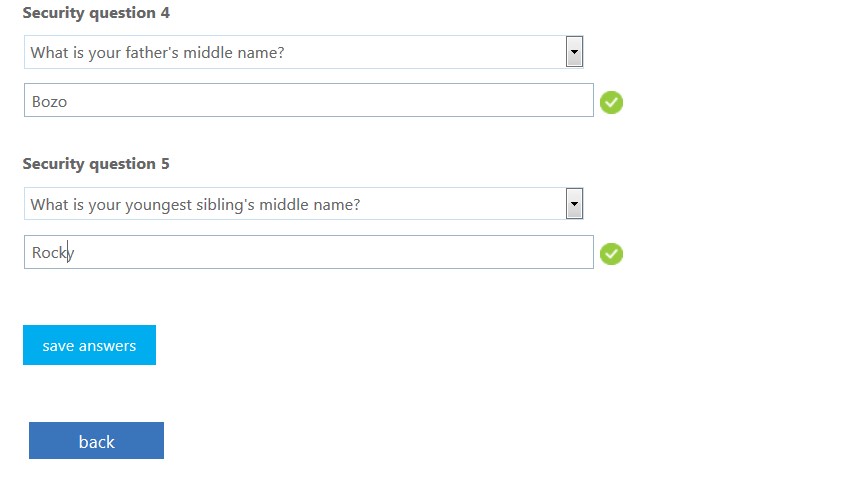
Finish
Once you have completed your choice of settings, select the “finish” button to continue to other applications. It is important to complete this step, or your changes will be lost.
Note: You may be prompted for your password again after you select the “finish” button.
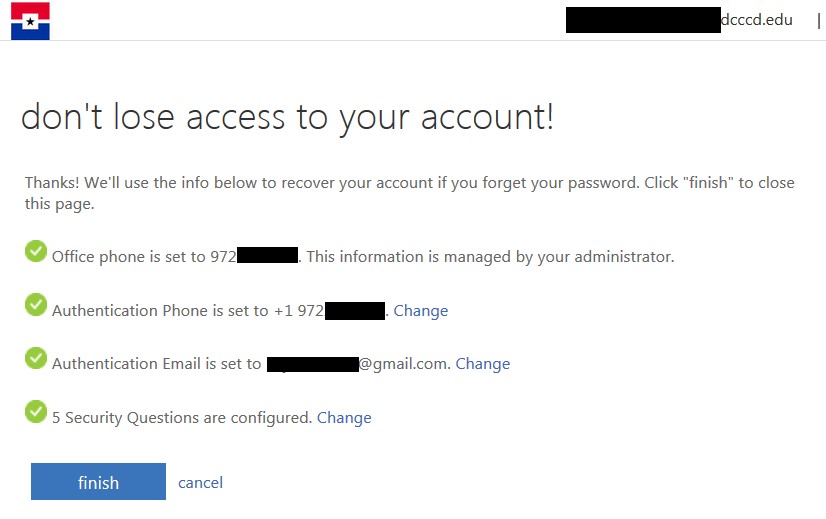
To Update Your Settings
- Return to
https://aka.ms/ssprsetup
- Select on “Change” next to the setting you wish to update.
- Follow the instructions above for each setting.
- Select the “finish” button when you are complete
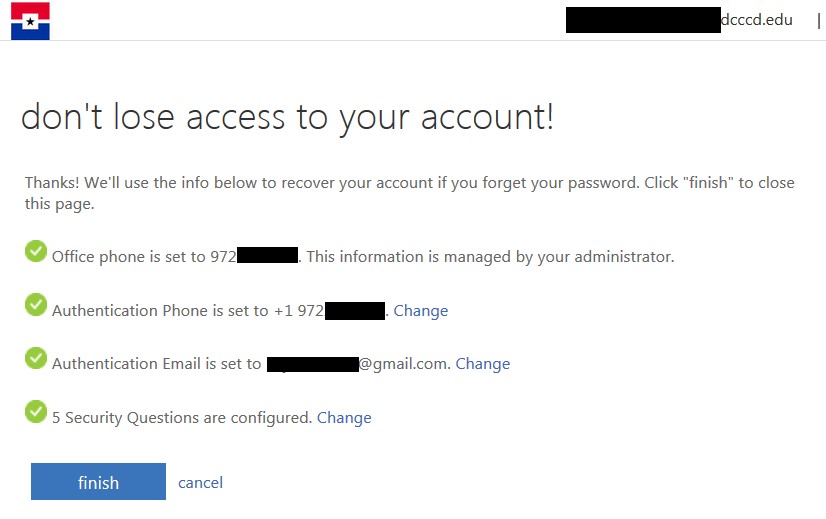
Frequently Asked Questions
Your information is protected.
If you enter data for Authentication Phone or Authentication Email, it's not visible in the global directory. The only people who can see this data are you and your administrators. Only you can see the answers to your security questions.
You cannot change your office phone through this interface.
To update your office phone number, contact your location IT department. When they change it, it will synchronize to SSPR.
You may need to reconfirm your information.
After a period of time, and to ensure you still have the appropriate methods registered, your administrators will require you to confirm your authentication methods.
Official Microsoft Trouble Shooting Tips
https://docs.microsoft.com/en-us/azure/active-directory/user-help/active-directory-passwords-reset-register
If you have any questions or problems, please contact the Help Desk
Download the Printable Self-Service Password Reset Enrollment Manual (PDF - 1.61MB)