Browsable Class Schedule
Follow these steps to search the credit or CE class schedule:
Step 1:
In the address bar of a web browser (e.g., Google Chrome, Microsoft Edge or Mozilla Firefox), enter econnect.dcccd.edu.
Step 2:
On eConnect, click on credit or CE Schedule.
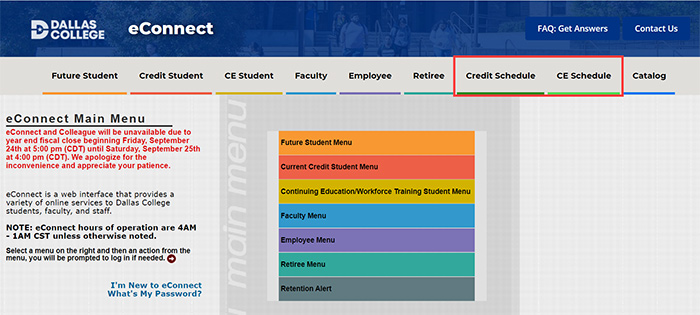
Step 3:
On the Class Schedule page, click the Advanced Search link.
Step 4:
On the Advanced Credit Schedule Search page, follow these steps:
1. Click the drop-down arrow to select a semester. (Required)
2. Click the drop-down arrow to select a location. (Optional)
3. Click the drop-down arrow to select a subject. This will give you the course prefixes for that subject. (Optional)
4. Click the drop-down arrow to select a course prefix. (Required)
5. Click the drop-down arrow to select a course number. (Optional)
Available courses will appear with the following information:
1. Course number, section and title
2. Class meeting information including the days and times the class meets, room location and class format
3. Faculty information
4. Campus location and credits
5. Start and end dates, capacity of the class and open seats
6. Class features
7. Links to the class description, syllabus and textbook information
Step 5:
When you find a class that meets your needs, click the Add to Cart button.
Repeat Steps 4 and 5 above to add additional classes to your cart.
Step 6:
To add these classes to your plan, click Add to My Plan in the cart window. Log in is required to save your plan.
Important Note:
Adding classes to your plan does not register you to attend these classes. You will still need to visit eConnect to complete the registration process after they have been added. See the Find Classes & Register/Add tutorial.
In the cart window, you can also print, save as PDF or email your tentative class schedule.
For assistance with your planning your schedule and registration, contact Success Coaching (Advising) by phone: 972-669-6400, email: SuccessCoach@DallasCollege.edu or schedule an appointment.