How to Clear Your Cache and Cookies
This tutorial will show how to clear your cache files and cookies in various commonly used browsers. For a list of browsers supported by eCampus, see Blackboard Supported Browser page.
Key Terms:
Browser: An application you can use to access the internet and navigate to various websites.
Cache: A place where information is temporarily stored. Each time you access a file through your web browser, the browser cache stores it.
Cookies: Small files of information created and stored on your computer by a web browser when you visit a website.
We will look at the following common browsers:
Regardless of the browser you use, you should periodically clear the cache files and your browser’s cookies. This will allow your browser to function more efficiently and may solve problems with websites.
Microsoft Edge
Step 1:
Open your Microsoft Edge browser.
Step 2:
Go to Settings
First click on Settings and more (the ellipse […] in the upper-right corner). Then click Settings.
Step 3:
Clear Browsing Data
On the Settings page, select the Privacy, search, and services tab, scroll down to the Clear browsing data section and click Choose what to clear.
Select Browsing history, Download history, Cookies and other site data, and Cached images and files.
In the Time range dropdown list choose what timeframe you want these items cleared from: Last hour, Last 24 hours, Last 7 days, Last 4 weeks, or All time.
Click Clear now to clear your cache and cookies.
Your cache and cookies are now cleared.
Mozilla Firefox
Step 1:
Open your Mozilla Firefox browser.
Step 2:
Go to Options
First click on the Open Menu button (the 3 horizontal lines in the upper right-hand side of your browser). Then click Options.
Step 3
Clear Data
Click on the Privacy & Security tab, scroll down until you see the Cookies and Site Data area and click Clear Data.
Step 4:
Confirm Clear
A dialog box will open. Select Cookies and Site Data as well as Cached Web Content, then click Clear.
You will be warned that this will clear all cookie and site data and may log you out of websites and remove offline content. Choose Clear Now rather than Cancel.
Your cache and cookies are now cleared.
Google Chrome
Step 1
Open your Google Chrome browser.
Step 2
Select Clear Browsing Data
Click on Customize and control Google Chrome (three vertical dots in upper right), then More tools and then Clear browsing data…
Step 3
Clear Browsing Data
Choose the time frame to clear: Last hour, Last 24 hours, Last 7 days, Last 4 weeks, or All time.
Select to clear Browsing history, Cookies and other site data, and Cached images and files.
Click Clear data.
Your cache and cookies are now cleared.
Apple Safari
Step 1
Open your Safari browser.
Step 2
Empty Cache
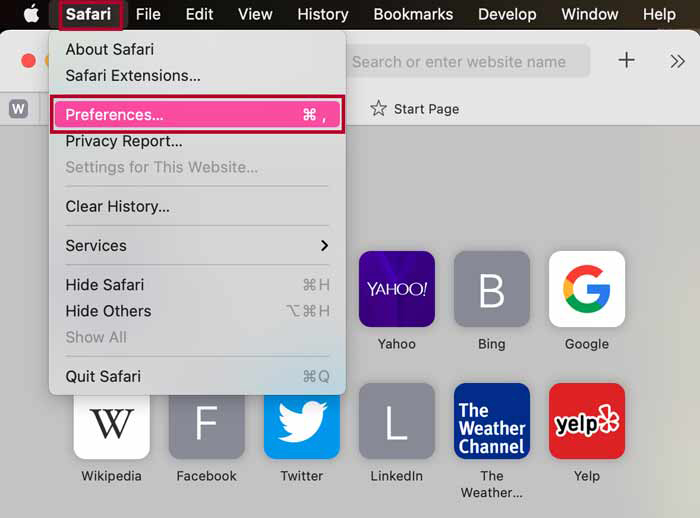
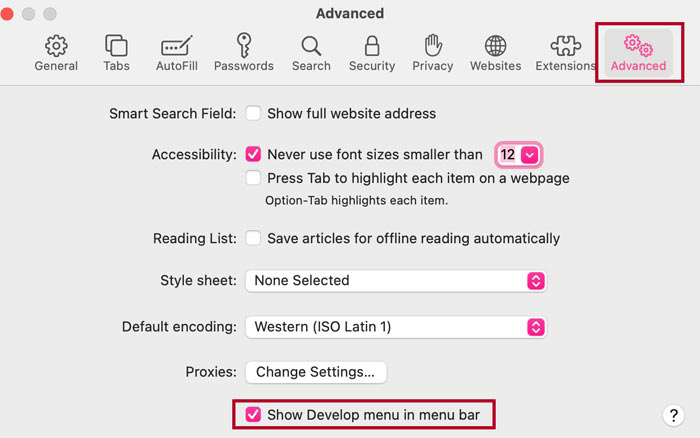
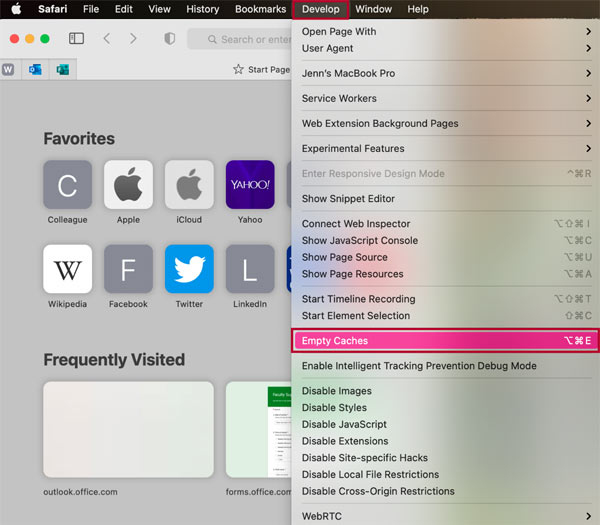
Your cache and cookies are now cleared.
eCampus Technical Support
For help with eCampus, contact Student Technical Support at 1-866-374-7169 or 972-669-6402. You can also visit the technical support website.