Purpose of this User Guide
This guide is intended to aid and serve as a “how to” for all users in resetting their password with Self Service Password Reset (SSPR)
Tools and Terms
Self Service Password Reset (SSPR)
Self Service Password Reset (SSPR) is a Microsoft delivered feature that allows an enrolled user the ability to reset their own password.
Finding the Password Reset Process
The Self Service Password Reset process can be started in two ways:
- Going directly to the following link:
https://aka.ms/sspr (then skip to
enter new password) - or -
-
Selecting the “Can’t access your account?” link on the Sign in page for a supported service
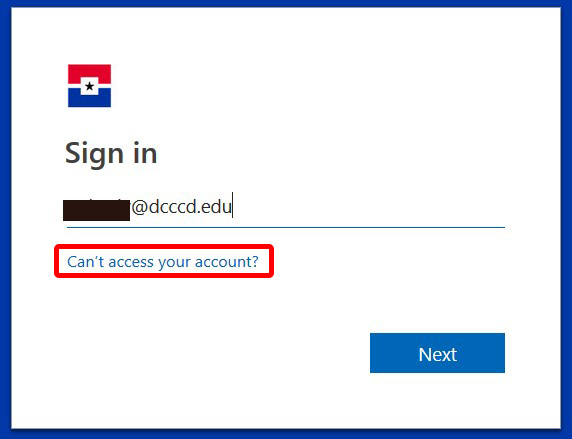
-
Indicate “Work or school Account” on the “Which type of account do you need help with?” screen
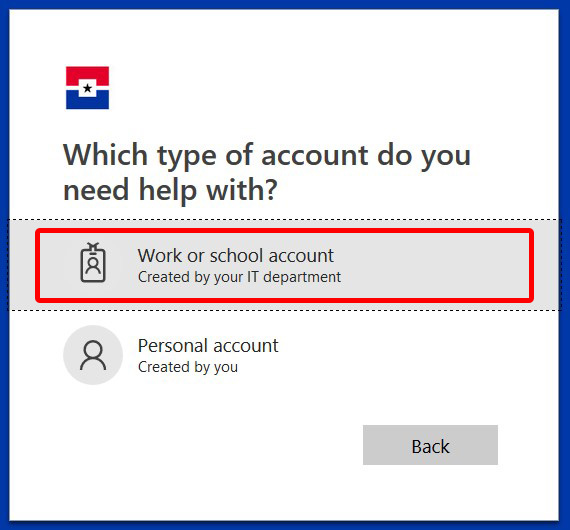
Resetting Your Password
Find Your Account
- Enter your full User ID (i.e. e9876543@Student.DallasCollege.edu or abc9876@dcccd.edu)
- Enter the text displayed in the captcha (character puzzle to prove you are a human)
- Select the “Next” button
Note: The logo on this screen will say “Microsoft” until you enter your User ID and tab to the next field. It will then change to the Dallas College logo.
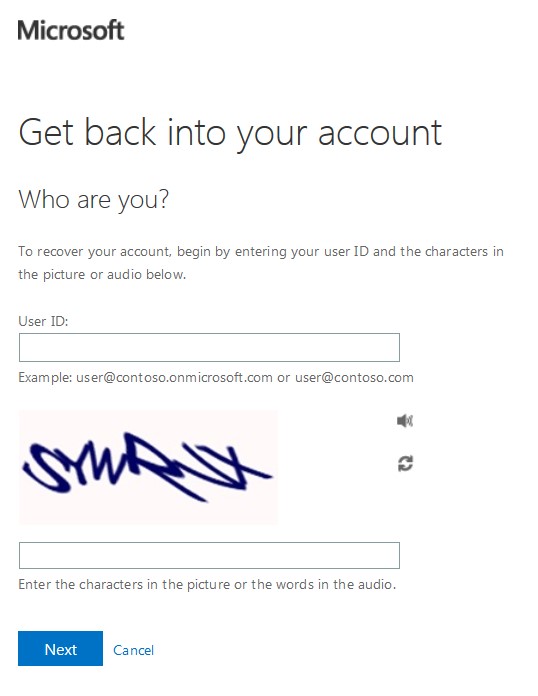
If you have not already enrolled in SSPR you will receive a “We’re sorry” error page. You will need to contact the
Help Desk to reset your password.
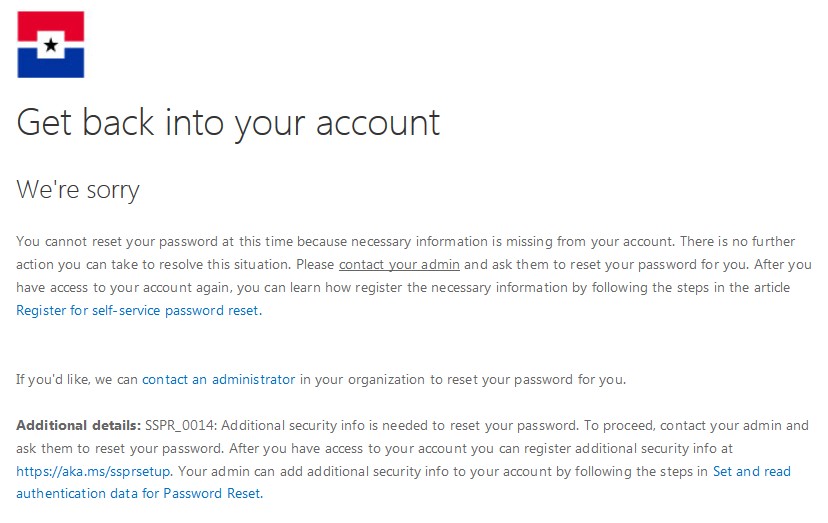
Choose a Reset Option
Select one of the presented options. These were set up when you enrolled in SSPR. Only options you configured during enrollment will be presented.
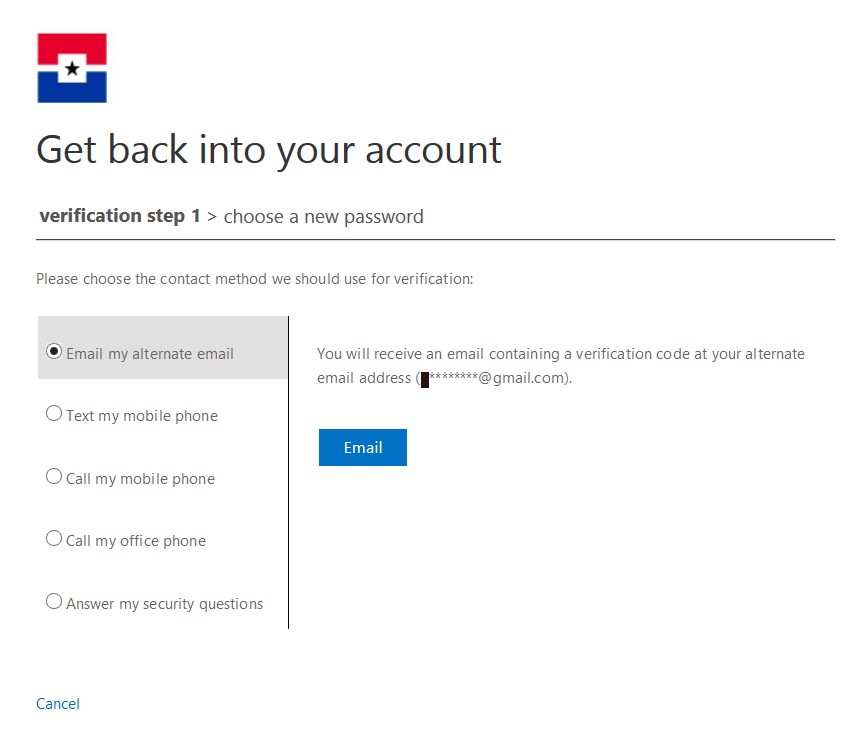
Chose the appropriate section in this user guide for your selection.
Email my Alternate Email (option)
- Select the “Email my alternate email” radio button on the left.
- Select the “Email” Button.
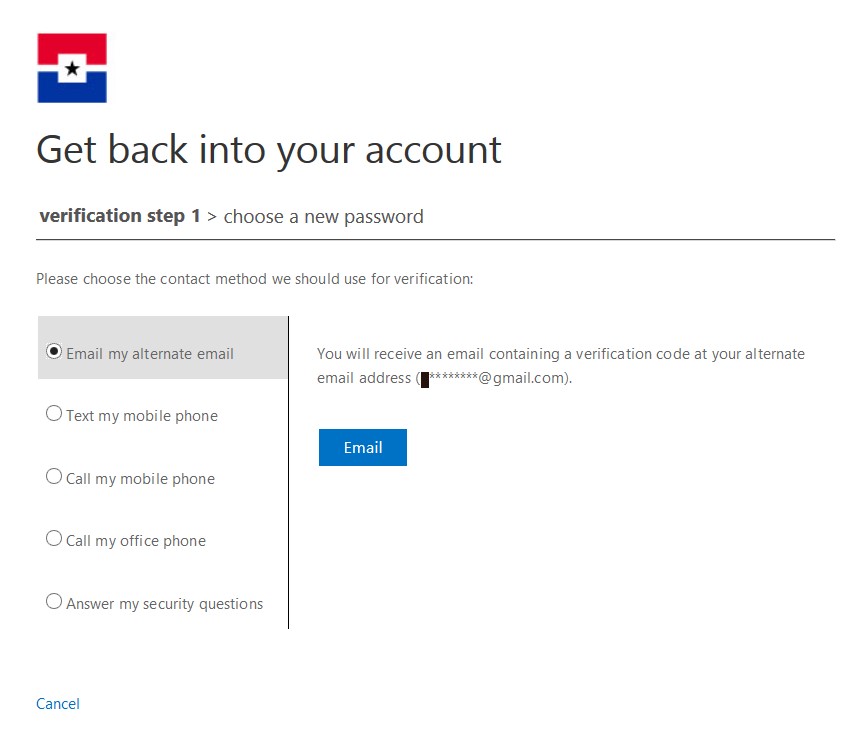
- Retrieve the verification code from your email and type it into the text box.
- Select the “Next” button.
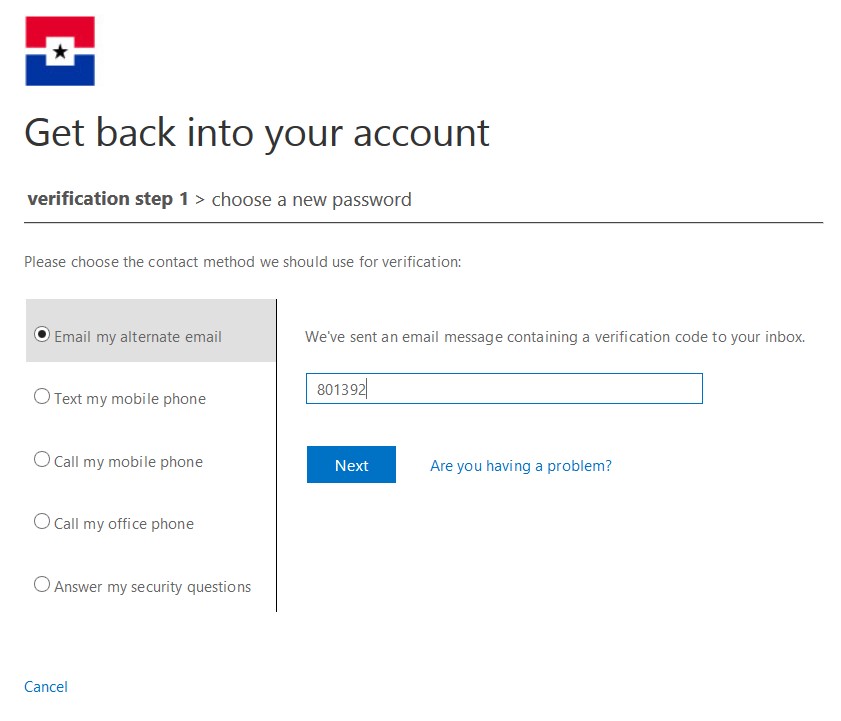
-
Skip to the “Enter a New Password” section in this user guide to complete the process.
Text my Mobile Phone (option)
- Select the “Text my mobile phone” radio button on the left.
-
Enter your mobile phone number. For you own protection, you need to enter the complete mobile number you registered during enrollment.
- Select the “Text” button.
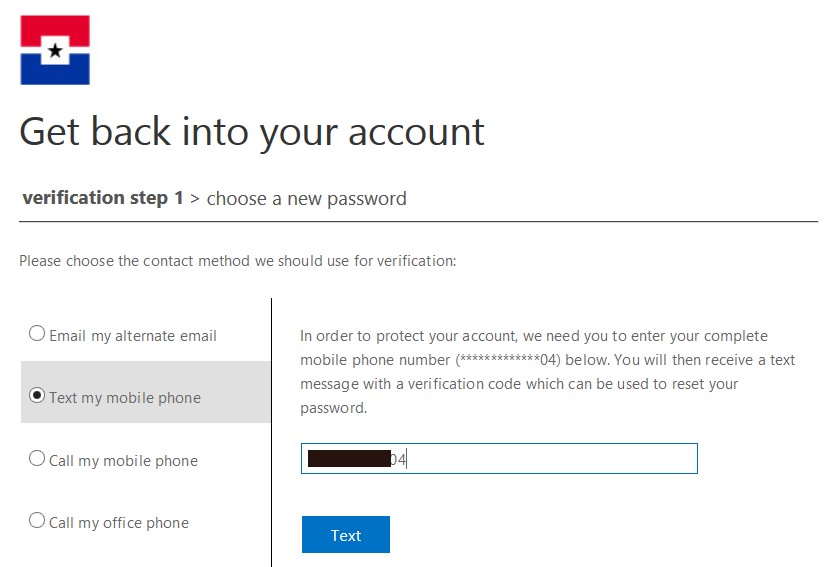
- Retrieve the verification code from the received text and type it into the box.
- Select the “Next” button.
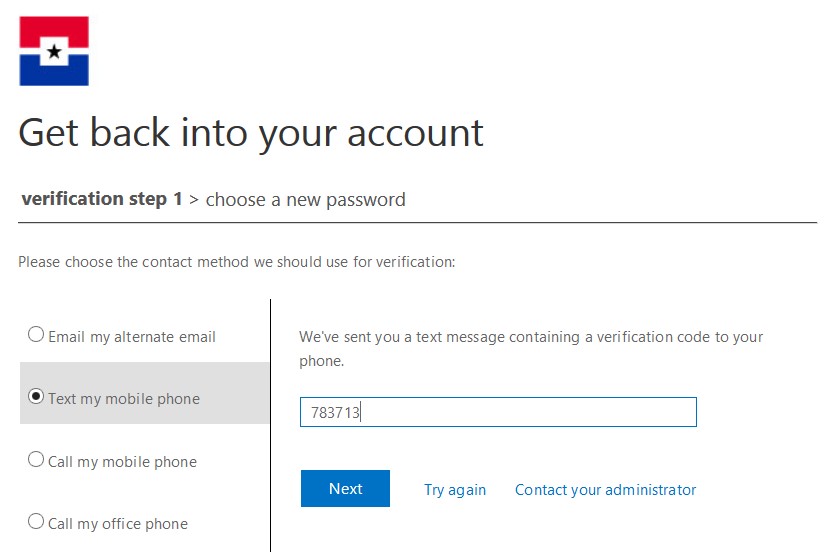
- Skip to the “Enter a New Password” section in this user guide to complete the process.
Call my Mobile Phone (option)
- Select the “Call my mobile phone” radio button on the left.
- Enter your mobile phone number.
- Select the “Call” button.
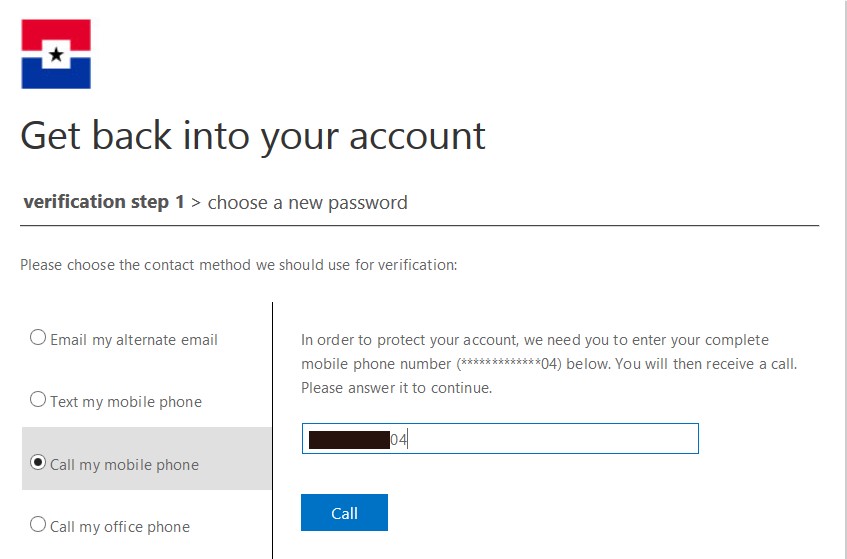
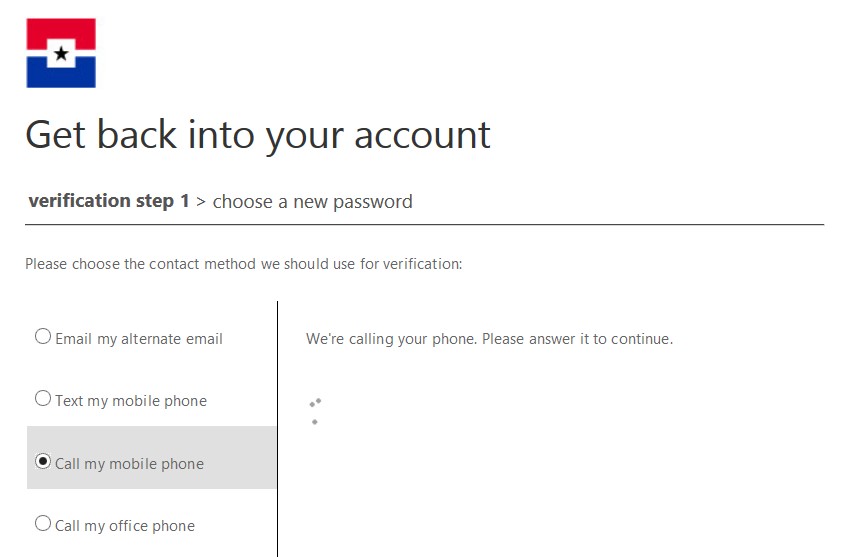
- Answer the phone and dial “#’ when prompted.
- Skip to the “Enter a New Password” section in this user guide to complete the process.
Call my Office Phone (option)
- Select the “Call my office phone” radio button on the left.
- Enter your office phone number.
-
Select the “Call” button.
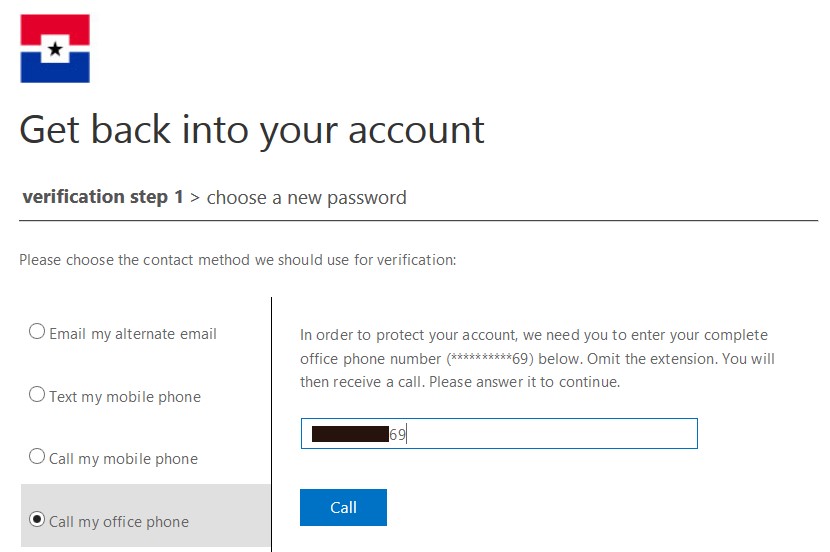
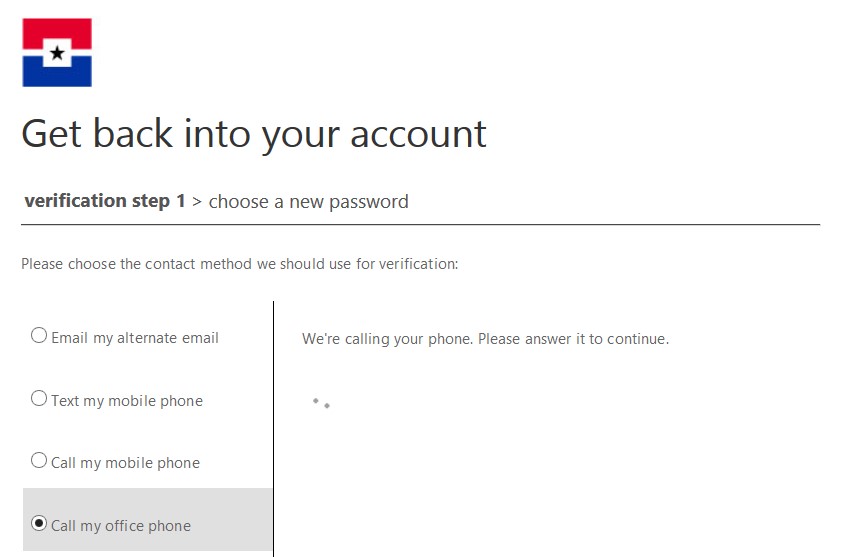
- Answer the phone and dial “#’ when prompted.
- Skip to the “Enter a New Password” section in this user guide to complete the process.
Answer my Security Questions (option)
- Select the “Answer my security questions” radio button on the left.
- Enter the proper answers to 3 randomly selected security questions.
-
Select the “Next” button.
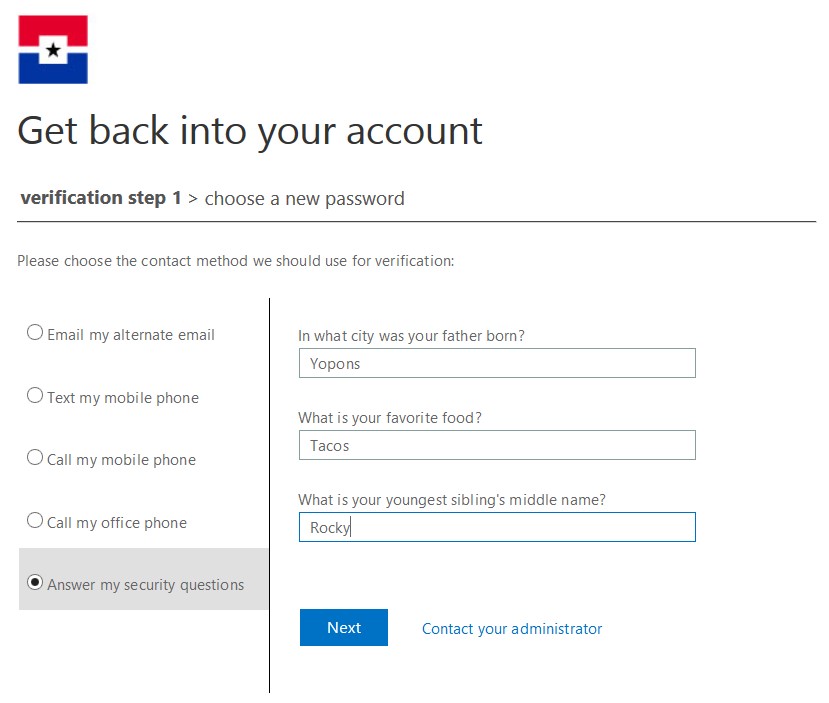
- Continue to the “Enter a New Password” section in this user guide to complete the process.
If you do not correctly answer all the questions, you will get an error and will be presented with 3 randomly selected security questions.
Enter a New Password
- Enter and confirm your new password. The password must meet the following requirements: • Must be at least 12 characters long
• Must contain 3 of the following 4 components:
o An uppercase letter from A – Z o A lowercase letter from a – z
o A number from 0 – 9
o Include at least one of the following special characters:
, . ‘ ~ ! # $ % * ( ) |
Note: Common phrases, spaces and other special characters are not supported. - Select the “Finish” button.
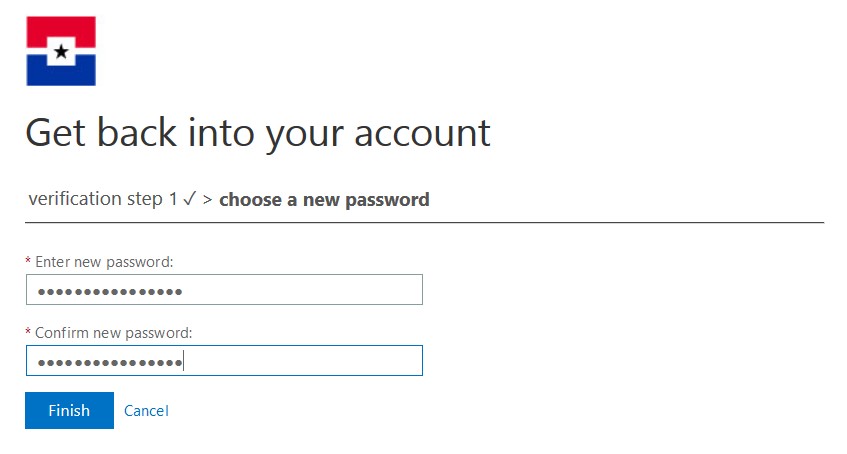
- You will receive a web page confirmation that your password has been reset.
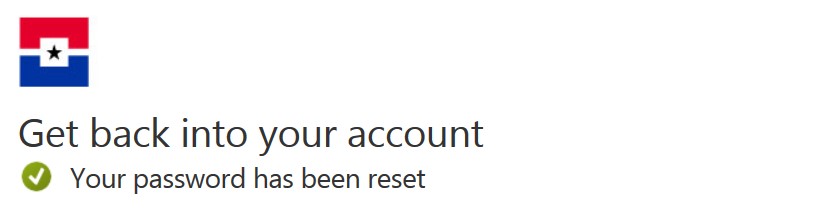
- You can now navigate to any supported service to sign in. Depending on how you started this process, there may be a “Click Here” link to lead you back to the services you were initially trying to access.
Frequently Asked Questions
Your information is protected.
If you enter data for Authentication Phone or Authentication Email, it's not visible in the global directory. The only people who can see this data are you and your administrators. Only you can see the answers to your security questions.
Why can’t I use other special characters?
The limited list of special characters has been determined to be compatible with all systems that share this sign-in credential. In some cases, a non-supported character will be accepted but may cause issues when signing in to another system.
What is a “Common Phrase”?
For security reasons, the full list is not available; however, “Common Phrases” are a combination of characters that are well known to attackers. These phrases are not allowed to prevent you from unknowingly creating a vulnerable password. Some examples of password that should not be used are “Password1234”, “QWERTyuiop!@#$” or ”Abcd12345678.”
Official Microsoft Trouble Shooting Tips
https://docs.microsoft.com/en-us/azure/active-directory/user-help/active-directory-passwords-update-your-own-password
Questions about this information
If you have any questions or problems, please contact the Help Desk
Download the Printable Self-Service Password Reset Manual (PDF - 2.35MB)