Propósito de esta guía del usuario
Esta guía está destinada a ayudar y servir como un "cómo" para todos los usuarios a medida que se inscriben en la autenticación de factor múltiple (MFA). La implementación del MFA del Distrito de Colegios Comunitarios del Condado de Dallas (DCCCD) se implementa solo para cuentas no estudiantiles.
Herramientas y términos
Autenticación de factor múltiple (MFA)
La autenticación de factor múltiple (MFA), también conocida como autenticación de 2 pasos, es una función de Microsoft que permite a un usuario inscrito proteger mejor su cuenta al requerir pasos adicionales al iniciar sesión. Al configurar la autenticación de factor múltiple, agrega un capa adicional de seguridad para su cuenta de Office 365. El primer paso es iniciar sesión con su contraseña y se envía automáticamente un código a su teléfono.
Cuando inicie sesión desde fuera de la red administrativa DCCCD o la red inalámbrica segura, se le solicitará un código o una autorización de la aplicación Autenticador Microsoft.
Se recomienda encarecidamente configurar más de un método de verificación. Por ejemplo, si viaja mucho, considere configurar Autenticador Microsoft para su método de verificación. Es un método de verificación fácil de usar que no genera cargos por mensajes de texto o llamadas.
Aplicación Autenticador Microsoft
Se requiere la instalación de la aplicación Autenticador Microsoft antes de comenzar la configuración del cliente MFA del dispositivo móvil. La aplicación Microsoft Authenticator está disponible para dispositivos móviles en estos sistemas operativos:
Android, iOS y Windows.
Inscripción en autenticación de factor multiple (MFA)
Acceso a la inscripción de autenticación de factor multiple
Una vez que esté habilitado, puede configurar de forma proactiva la autenticación de factor multiple en su cuenta accediendo a
https://aka.ms/MFASetup.
Además, puede acceder a la autenticación de factor multiple para una configuración adicional en su cuenta de Office 365. Después de iniciar sesión en cualquier aplicación de Office 365 en un navegador, seleccione Verificación de seguridad adicional en Seguridad y privacidad. Puede encontrar su configuración haciendo clic en el icono de su imagen en la esquina superior derecha y seleccionando Mi cuenta> Seguridad y privacidad> Verificación de seguridad adicional.
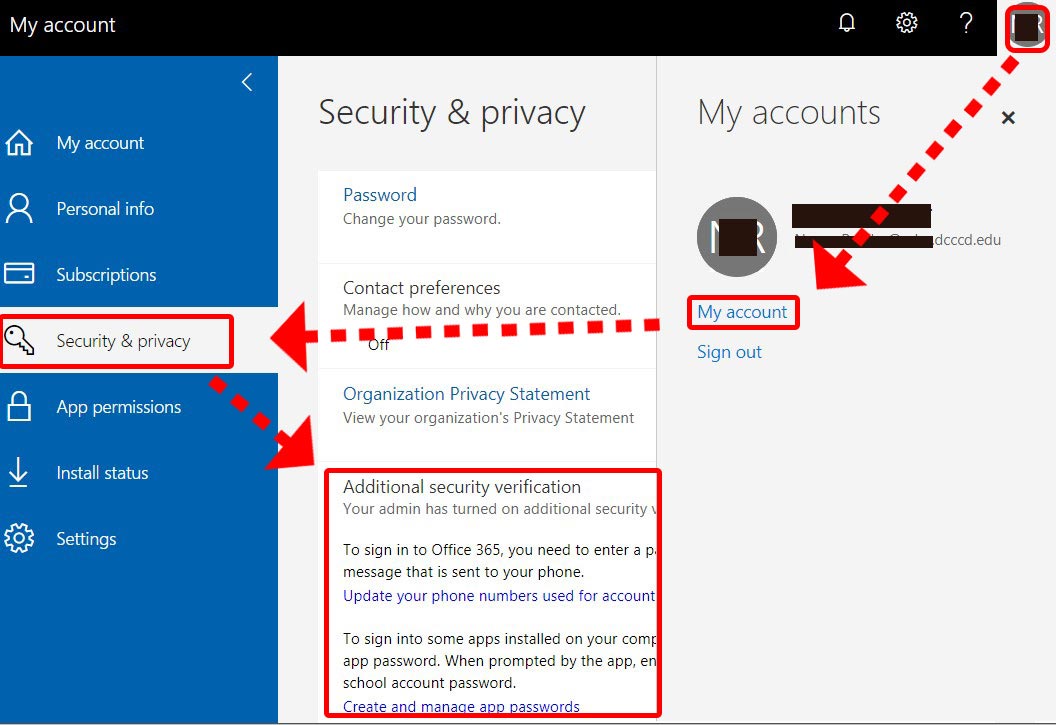
De lo contrario, se le solicitará que se inscriba en MFA la primera vez que inicie sesión desde fuera de la red administrativa de DCCCD.
Una vez que la autenticación de factor multiple, también llamada verificación en dos pasos, está habilitada, debe configurar su cuenta para usarla.
- Inicie sesión en Office 365, como lo haría normalmente, con su cuenta profesional o educativa utilizando su contraseña. Después de elegir Iniciar sesión, verá la siguiente página:
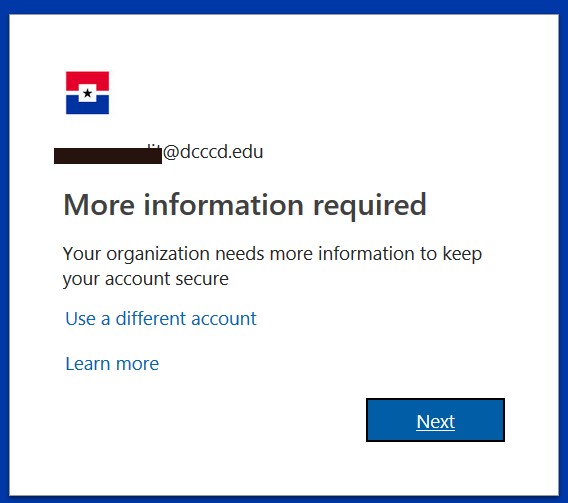
- Elija el botón Siguiente para continuar.
- Seleccione su método de autenticación y siga las indicaciones de la página. Puede ver el video proporcionado para obtener más información.
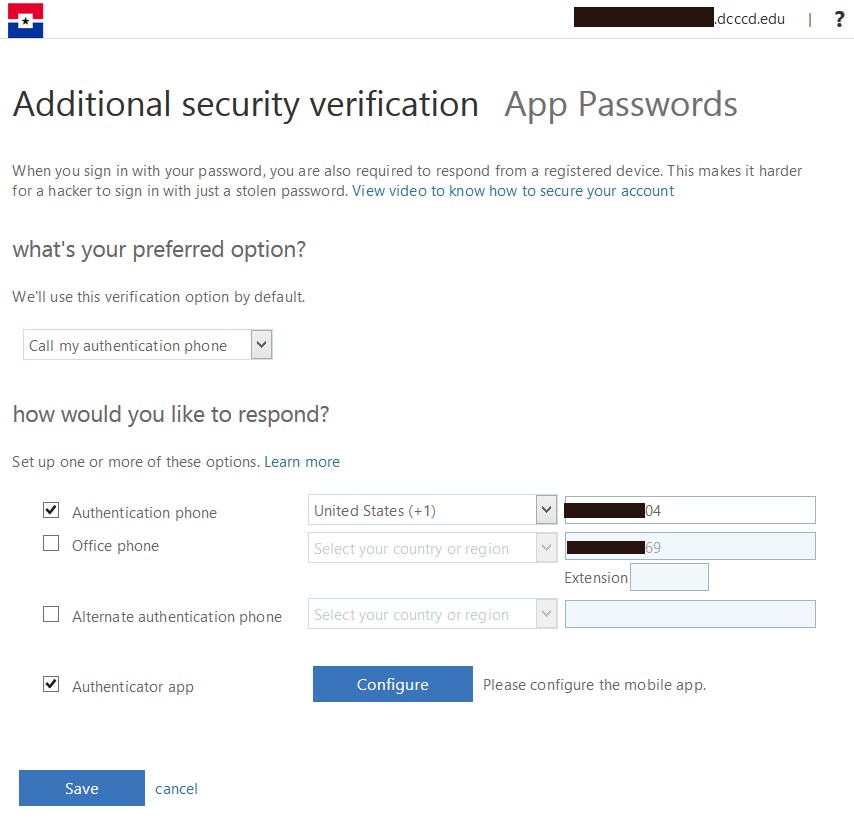
- Verificación de teléfono alternativo (se ilustra la verificación mediante un método de mensaje de texto)
4.1. Ingrese su código de país y número de teléfono
4.2. Elija Enviarme un código por mensaje de texto o Llámame
4.3. Elige el botón Siguiente.
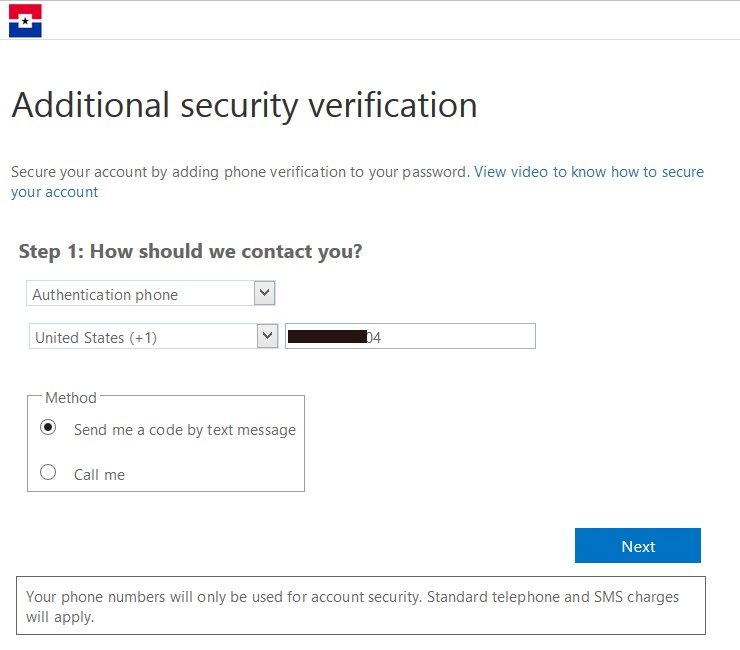
- Verificación de teléfono alternativo
5.1. Ingrese el código recibido en el mensaje de texto.
5.2. Elija el botón Verificar.
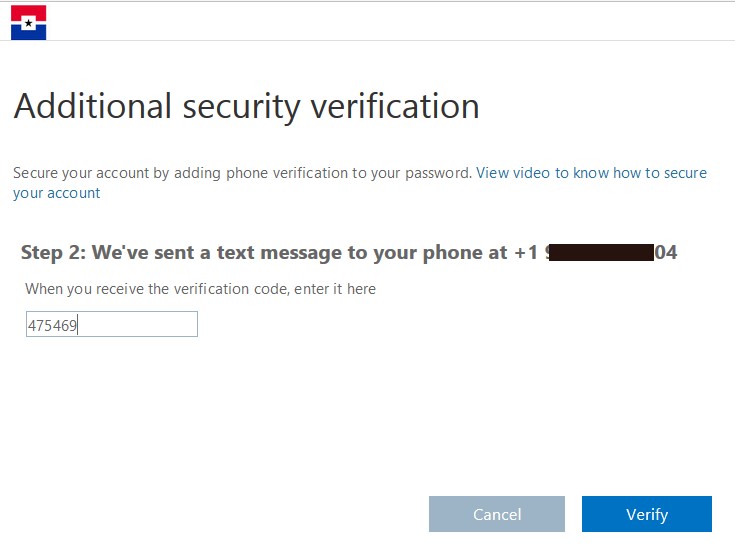 Nota: Si elige Llamarme como método, conteste el teléfono y siga las instrucciones en la pantalla y en el teléfono (por lo general, esto es elegir verificar ahora en la pantalla y presionar # en el teléfono).
Nota: Si elige Llamarme como método, conteste el teléfono y siga las instrucciones en la pantalla y en el teléfono (por lo general, esto es elegir verificar ahora en la pantalla y presionar # en el teléfono).
- Obtener una contraseña de aplicación
6.1. Recibirá una contraseña de aplicación que puede usar con Outlook, Apple Mail u otros proveedores de servicios de correo electrónico. Elija el icono de copia para copiar la contraseña a su portapapeles. No necesitará memorizar esta contraseña. Si guarda esta contraseña, guárdela en un lugar seguro, ya que puede usarse para omitir su contraseña y MFA.
6.2. Elija el botón Listo para continuar con la configuración restante.
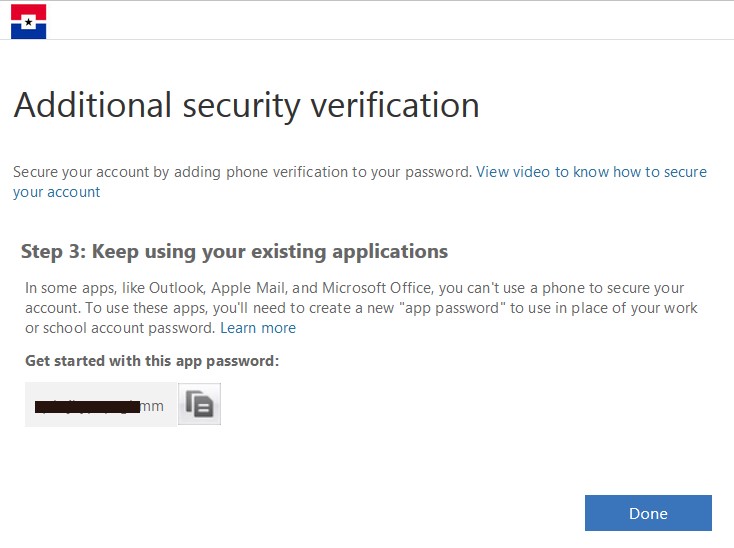
- Una vez que complete las instrucciones, debe especificar cómo desea recibir su código de verificación. La próxima vez que inicie sesión en Office 365, se le pedirá que ingrese el código que se le envía por mensaje de texto o llamada telefónica. Cuando inicie sesión desde fuera de la red administrativa DCCCD, se le solicitará un código o una autorización de la aplicación Autenticador Microsoft. Se recomienda encarecidamente configurar más de un método de verificación. Por ejemplo, si viaja mucho, considere configurar Autenticador Microsoft para su método de verificación. Es un método de verificación fácil de usar que no genera cargos por mensajes de texto o llamadas.
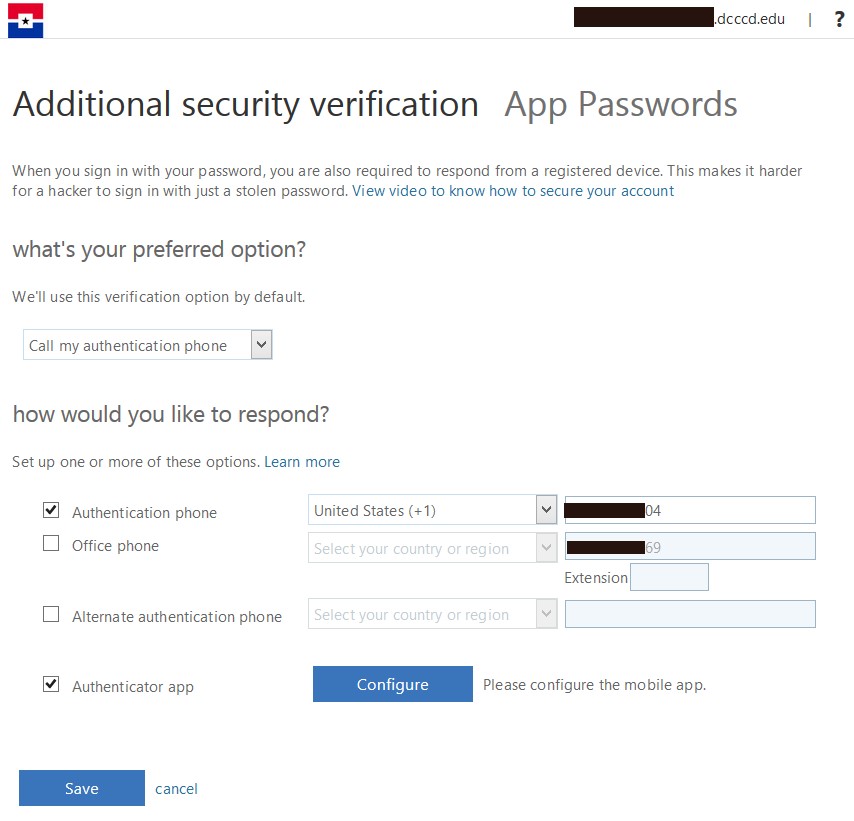
Configuración de la aplicación Autenticador Microsoft
- Instale la aplicación de autenticación de Microsoft para Windows Phone, Android o iOS en su teléfono.
- En la aplicación, agregue una cuenta y elija cuenta laboral o escolar.
- Active la casilla de verificación de la aplicación Autenticador en la pantalla de verificación de seguridad adicional de Office 365.
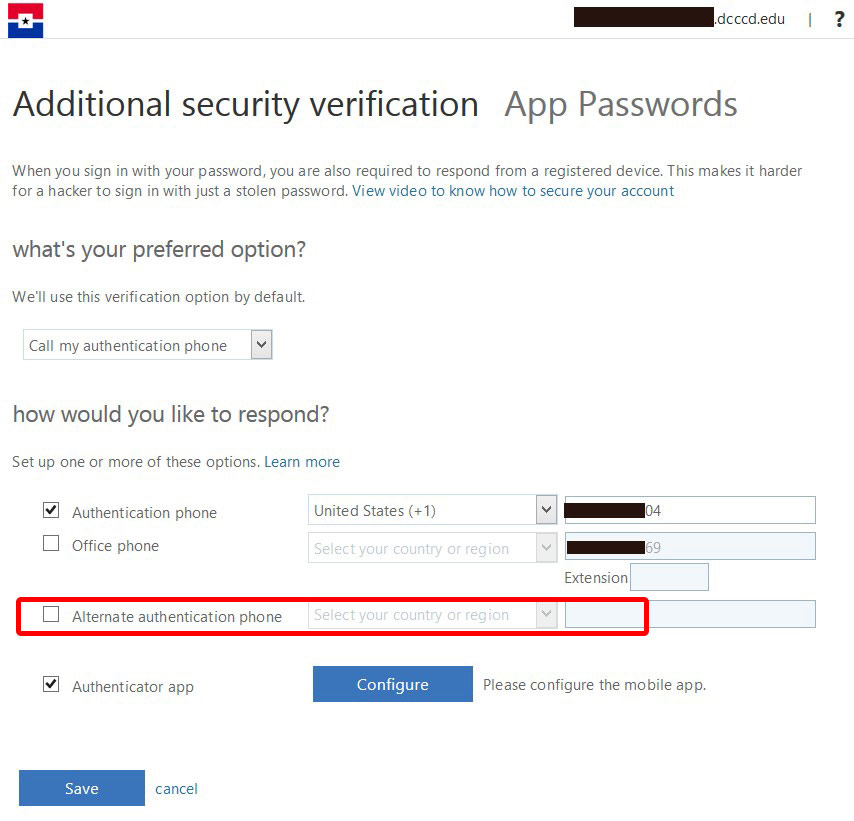
- Elija el botón Configurar.
- Esto le mostrará la pantalla configurar aplicación móvil
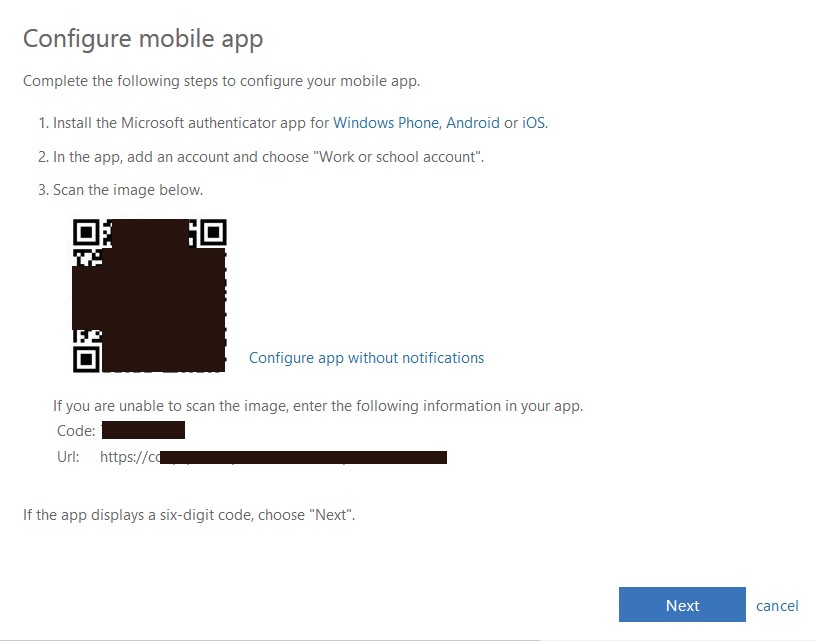
- Use su teléfono o dispositivo móvil para escanear la imagen de código de barras tridimensional en la ventana Configurar aplicación móvil.
- Si se le solicita, configure la aplicación en el teléfono sin notificaciones.
- Si la aplicación muestra un código de seis dígitos, elija
Siguiente.
- Elija
Siguiente en la ventana de la aplicación móvil Configuración para verificar su configuración.
- Esto lo regresará a la pantalla de verificación de seguridad adicional de Office 365.
- Eliga su opción preferida.
Nota: Si la aplicación móvil está instalada: se recomienda que esta sea su opción predeterminada.
- Elija el botón
Guardar.
Configurar una contraseña de aplicación en Outlook
Para acceder a Outlook desde un teléfono o dispositivo informático fuera de la red administrativa DCCCD, deberá realizar estos pasos adicionales.
No configure una contraseña de aplicación en un dispositivo informático compartido.
- Abra Outlook, como Outlook 2010, 2013 o 2016.
- Siempre que se le solicite su contraseña, pegue la contraseña de la aplicación en el cuadro. Por ejemplo, si ya ha agregado su cuenta a Outlook, pegue la contraseña de la aplicación en la pantalla de inicio de sesión:
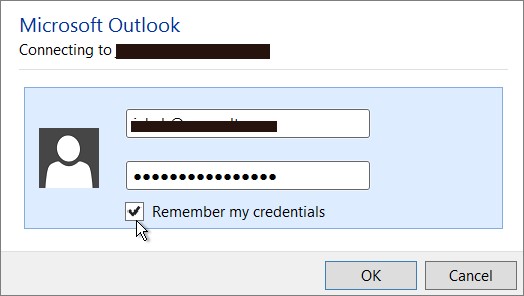
- O, si está agregando su cuenta de Office 365 a Outlook, ingrese la contraseña de su aplicación Pantalla de configuración automática:
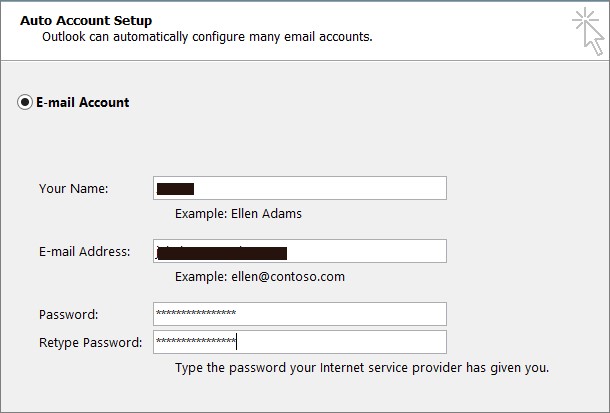
- Reiniciar Outlook.
Administrar contraseñas de aplicaciones
Cosas que debe saber sobre las contraseñas de aplicaciones
- Debe crear una contraseña de aplicación separada para cada dispositivo que use una.
- Una vez que se crea una contraseña de aplicación, no hay forma de regresar y obtener su valor. Debe crear una nueva contraseña de aplicación y eliminar la anterior.
- Si una cuenta se ve comprometida, es un procedimiento operativo estándar para borrar todas las contraseñas de la aplicación.
- Nunca instale una contraseña de aplicación en un dispositivo sobre el que no tenga control total.
-
Si se exponen, las contraseñas de la aplicación son peligrosas ya que omiten la contraseña de la cuenta y el MFA. Guárdelos en un lugar seguro hasta que los haya configurado de forma segura en el dispositivo.
Dónde administrar las contraseñas de las aplicaciones
Las contraseñas de la aplicación se pueden administrar en la pantalla de verificación de seguridad adicional seleccionando el enlace Contraseña de la aplicación en la parte superior.
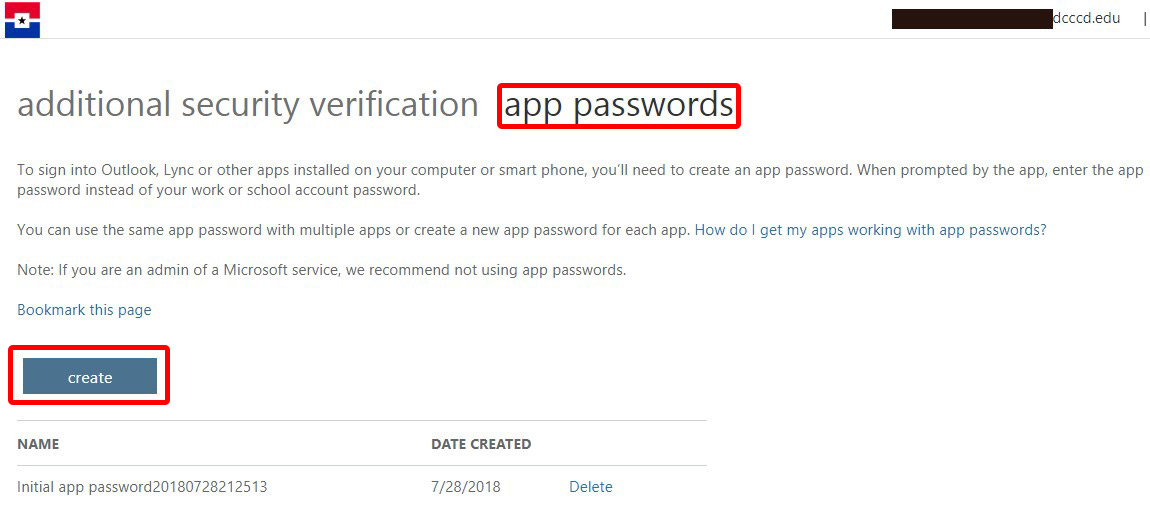
Crear una nueva contraseña de aplicación
- Elija el botón Crear.
- Dé a la contraseña de la aplicación un nombre que haga referencia al dispositivo para el que se utilizará.
- Elige el siguiente botón.
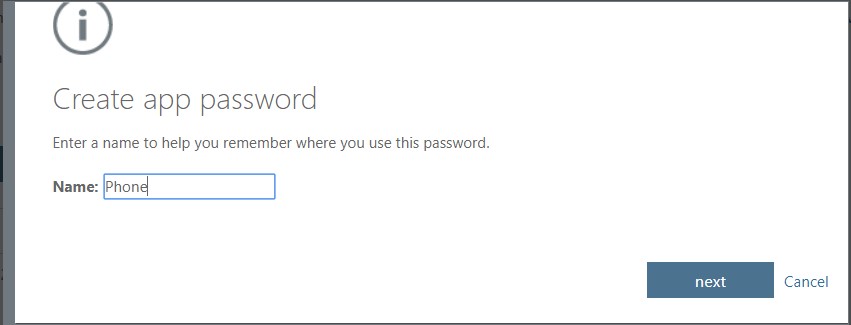
- Copie la contraseña de la aplicación en el portapapeles para usarla al configurar su dispositivo.
- Cerrar la ventana.
Nota: Una vez que cierra esta ventana, no puede regresar y obtener el valor de la contraseña de la aplicación. Asegúrese de tener el valor de la contraseña de la aplicación asegurado en un lugar seguro.>
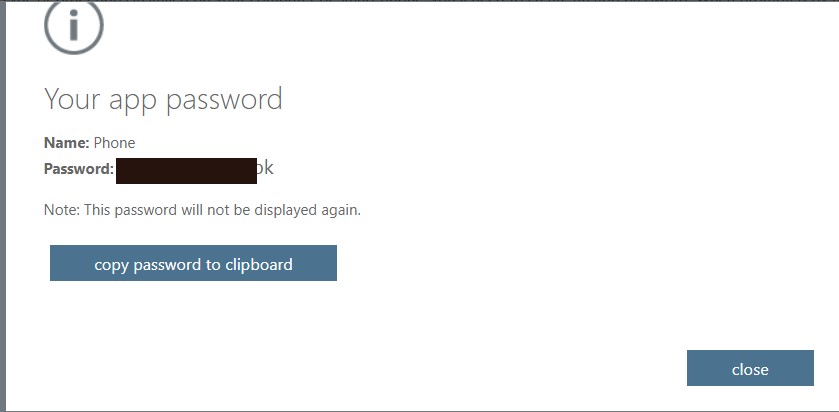
Consejos y preguntas frecuentes
Vea el video sobre autenticación de factor multiple (MFA)
Configuración de cuenta autenticación de factor multiple
Consejos oficiales de solución de problemas de Microsoft para MFA
Configurar la verificación en dos pasos para Office 365
Preguntas sobre este document
Si tiene alguna pregunta sobre esta guía del usuario, comuníquese con los Servicios de soporte y operaciones de IT por correo electrónico a
DocumentCenter@DallasCollege.edu.
Descargue la Guía de inscripción de MFA de autenticación de factor multiple (PDF - 0.88MB)