View Advising Report (GPA)
In eConnect, you can view your Advising Report to check your grades, academic standing, and more. Your Advising Report lists all of the credit courses that you have taken at Dallas College, your academic status, transfer work and GPA.
Follow these steps to view and print your Advising Report:
Step 1:
In the address bar of a web browser (e.g., Google Chrome, Microsoft Edge or Mozilla Firefox), enter econnect.dcccd.edu.
Step 2:
On eConnect, choose Current Credit Student Menu.
Step 3:
Under My Personal Information, choose My Advising Report (GPA).
Step 4:
On the Log In page, enter your Student ID and Password. Then click Submit.
Step 5:
Review your advising report to find the following information:
Your personal information
Any Restrictions that you may have
- Restrictions are listed on the second page under Credit Registration Eligibility Status.
- Contact the department listed under the restriction to resolve and remove it.
Your Academic Program
Your Academic Standing
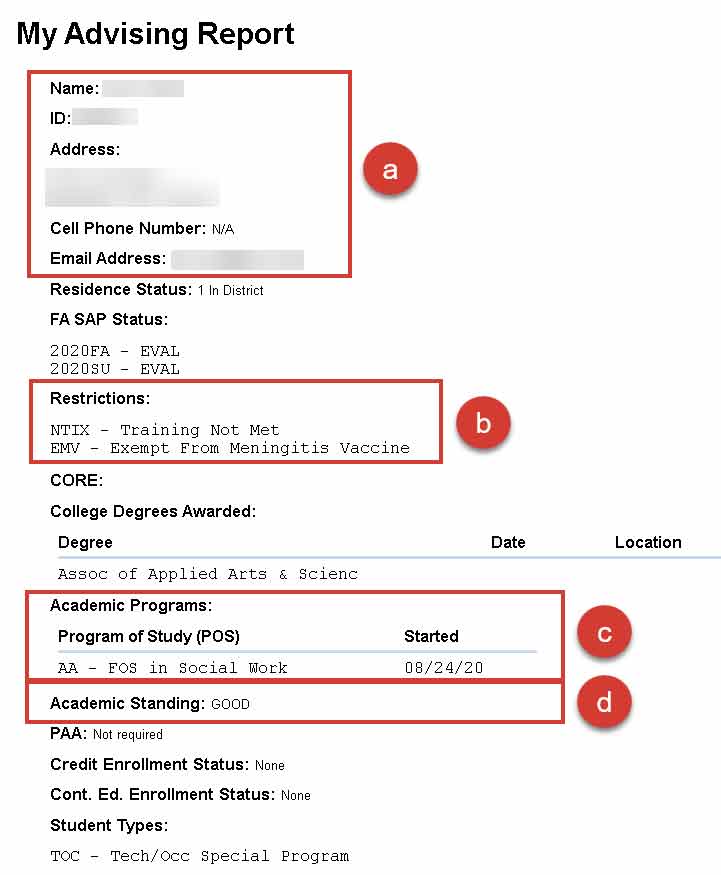
Your Registration Eligibility
Your Test Scores
Your current classes
Your previous course work including transfer course work
Your GPA and number of hours completed
Number of Drops
Academic Standing History
Refer to the My Advising Report Explanation of Codes page to find out what the specific codes and terms mean on your advising report.
Step 6:
To print your advising report, select the Print My Advising Report button to send the report to the printer.
To exit or close the advising report, you can use the Student Menu button to return to the student menu or select the Log Out button to exit eConnect.
For assistance with reading your Advising Report, contact
Success Coaching (Advising) by phone: 972-669-6400, email:
SuccessCoach@DallasCollege.edu or
schedule an appointment.